下面是范文网小编分享的怎样用word制作教案表格模板共4篇(word文档表格制作教程),供大家赏析。
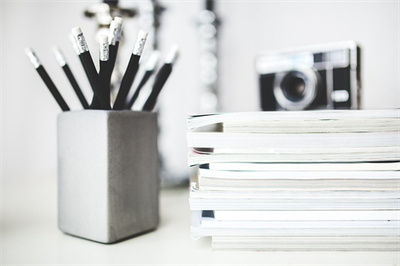
怎样用word制作教案表格模板共1
轻松制作表格教案
课 题:Word表格制作 教学目标:
知识目标:了解表格中的基本概念,掌握表格的创建、编辑与调整。 能力目标:能够熟练完成表格的制作。
情感目标:培养学生的审美能力,自主思考与学习能力,使其在探索中进步。
教学重点:表格的创建、编辑与修饰 教学难点:表格的编辑与调整
教学方法:讲授法、演示法、任务驱动法 学 法:思考、讨论、练习
教具准备:计算机、课件及多媒体设备 教学内容及过程: 课题引入:
同学们,在我们日常生活、工作中往往会用到表格,例如:上课要用到的课程表,考试结束后的成绩单,求职时的个人简历等等(用第1张幻灯片展示提到的几种表格)。这些表格让我们非常清晰、有条理化的看到相关信息。那么这些表格是怎么制作的呢?这就是本节课我们要学习的内容—word表格制作(展示第2张幻灯片)。
讲授新课:
一、表格的创建
1、认识表格
在学习之前我们先来认识表格。(利用表进行讲解,展示第3张幻灯片。)
我们来看一下表格由哪些部分组成? 行线:表格中水平的线 列线:表格中垂直的线
单元格:行列交叉的矩形框,表格中容纳数据的基本单元。 行:水平方向的单元格组成了行 列:垂直方向的单元格组成了列
二、轻松制作表格: 1.创建表格
2.编辑表格 3.修饰表格
2、创建表格的方法(教师边演示边讲解,展示第5张幻灯片) 方法一:使用菜单创建表格(展示第6张幻灯片) 操作如下:
(1)打开文档,调整好光标位置;
(2)单击“表格”菜单的“插入”子菜单中的“表格”项,打开“插入表格”对话框;
(3)在“插入表格”对话框中设置表格参数;
在[列数]和[行数]文本框分别用于设置所创建的表格的列数与行数; (4)单击“确定”按钮。
方法二:使用“插入表格”按钮创建表格(展示第7张幻灯片) 操作如下:
(1)首先要启动word;
(2)调整好光标的位置,使它正好位于要插入表格的地方。
(3)将鼠标放在[常用]工具栏的[插入表格]按钮上,按下这个按钮,将出现一个示意网格。按住鼠标并拖动鼠标穿过这些网格,当达到预定所需的行列数后,释放光标键。
例:拖动鼠标使其亮度显示5行6列,并释放鼠标,即在文档中插入一个5行6列表格。
方法三:手动绘制表格(展示第8张幻灯片) 操作如下:
(1)打开文档,调整好光标位置;
(2)单击“表格”菜单的“绘制表格”项或者单击“视图”菜单的“工具栏”下的“表格和边框”项,鼠标指针变在笔形;
(3)按住鼠标左键不放,并拖动鼠标,画出表格的外边框; (4)继续拖动鼠标画出表格的行、列线; (5)制作完成后,关闭“表格和边框”工具栏。
任务一:以“课程表”为例制作出“课程表”的初稿。(展示第9张幻灯片) 学生活动:在自己的计算机上完成“课程表”的初稿。(建立一个9行,7列的表格) 思 考:1、如何从任务一的表格变成一个完整的“课程表”?
2、已完成的表格可否改变表格大小?可否移动?(展示第10张幻灯片)
二、编辑与调整表格(展示第11张幻灯片)
如何将我们刚才建立的表格变成一个完整的“课程表”,则要用到编辑与调整表格的方法。编辑与调整表格的工作,无非是对表格进行选定单元格、合并单元格、改变单元格的对齐方式等操作,使它更加符合我们的要求?
1、选定表格(展示第12张幻灯片)
方法一:使用菜单选定(展示第13张幻灯片)
将光标定位到要选定的单元格里,在“表格”菜单下的“选择”子菜单中可选取行、列、单元格或表格。
方法二:使用鼠标选定(展示第14张幻灯片)
选定一个单元格:将鼠标指针移到要选定单元格的左侧,单击左键。 选定一行:将鼠标指针移到要选定行的左侧,单击左键。 选定一列:将鼠标指针移到要选定列的顶端,单击左键。 选定整个表格:单击表格左上角的“全选按钮”。 2、单元格的合并与拆分(展示第15张幻灯片)
合并单元格:选定要合并的单元格,选择“表格”菜单中的“合并单元格”命令。 拆分单元格:将插入点入在要拆分的单元格中,在”表格“菜单中选择”拆分单元格“,在出现的”拆分“对话框中设置拆分数即可。 3、调整表格(展示第16张幻灯片)
表格的缩放:将鼠标指针移到表格右下角的“小方格”上,按住鼠标左键不放并向右下角或左上角拖动。(展示第17张幻灯片)
行高的调整:将鼠标指针放在行线上,按住鼠标左键不放并向上或下拖动。 列宽的调整:将鼠标指针放在列线上,按住鼠标左键不放并向左或右拖动。 (补充讲:平均分布各行各列的方法。)(展示第18张幻灯片)
设置单元格的对齐方式:选定要设置对齐方式的单元格,在选定区单击右键,在菜单中选择“单元格对齐方式”下的9种对齐方式之一。(展示第19张幻灯片)
调整表格的位置:将鼠标指针称到表格左上角的“全选按钮”上,按住鼠标左键不放并拖动,到合适的位置后松开鼠标键。(展示第20张幻灯片) 补充:增加行列、删除表格。(展示第21张幻灯片) 4、斜线表头的制作(展示第22张幻灯片) 操作步骤:
(1)将光标置于要绘制斜线表头的表格内; (2)选择“表格”菜单中的“绘制斜线表头”命令;
(3)在“表头样式”列表框中选择所需要的样式;在“字体大小”列表框中选择标题的字号;
(4)在“行标题”、“列标题”等栏中输入行标题和列标题; (5)单击“确定”按钮。 任务二:完善“课程表”。
学生活动:在“课程表”初稿的基础上进一步对“课程表”进行编辑和调整。
课堂小结:以提问的方式找同学们总结。1、同学们,我们今天学的是什么?2、以“课程表”为例主要讲了那些知识点?(展示第23张幻灯片)
作
业:制作一张本班级的课程表。(展示第24张幻灯片)
思
考:怎样让课程表变得更漂亮?(展示第25张幻灯片)
怎样用word制作教案表格模板共2
用Word表格制作人物简历
教学目标:
1.学会建立Word表格。
2.学会在表格中插入图片。 3.掌握Word 表格的编辑与修饰。 4.设计“最令我感动的人”的简历。 5.利用表格功能解决实际问题
6.体验创作作品的成就感,逐步形成良好的审美观。
教学重点和难点:
1.教学重点:掌握word表格的基本操作。 2.教学难点:表格的编辑与修饰
教学方法:
采用讲授法、演示法、任务驱动法、自主探究和协作学习等方法进行教学。
教学准备:
1. 教学环境:计算机教室
2. 教学软件:Windows操作系统,Word软件
3. 教学资源:相关素材(感动中国2012年度人物资料与图片)
教学过程: 导语:
“感动中国”2012年度人物颁奖典礼于2013年2月19日晚8点在央视一套综合频道播出,上一节课,我让同学们上网查阅了相关信息,现在一起回顾一下 被评选为年度人物的有:罗阳、林俊德、李文波、张丽莉、陈家顺、陈斌强、周月华艾起夫妇、何玥、高秉涵、高淑珍。这些人物中哪一位是最令你感动,最能拨动你心灵深处最柔软的那根弦呢。 你能为他做一份人物简历吗?
学一学(教师演示,传授新知)
活动主题:体验建立表格,编辑修饰表格的过程
一、新建一个Word文档,按“Ctrl+S”快捷键,将其保存为你的姓名+“最令我感动的人”。
二、添加表格标题“最令我感动的人——人物姓名”。
三、插入表格。 选择菜单栏的“表格”-->“插入”-->“表格”。
四、根据“简历表”结构编辑、修饰表格。
1.输入表格内容。 选定单元格,输入文字内容。
2.合并单元格。选定需要合并的多个单元格,单击“表格”菜单中的“合并单元格”即可。
3.插入图片。选定需要插入图片的单元格,选择菜单栏中“插入”--> “图片”-->“来自文件”。
4.调整表格中的行高、列宽。通过鼠标直接拖动表格线调整表格的行高或列宽。
5.增加或删除行或列。在相应的位置选择菜单栏的“表格”-->“插入”-->“行”(或“列”等)或“表格”-->“删除”-->“行”(或“列”等)。 6.修饰表格内容(文字方向、对齐、字体字号等)。
7.修饰边框与底纹。单击菜单栏中的“表格”-->“表格属性”,单击“边框和底纹”按钮,可打开“边框和底纹”对话框进行相应设置。 8.保存。
做一做(任务驱动,自主探究,交流讨论,设计作品) 活动主题:设计人物简历并保存
1、选择一位最令你感动的人物;
2、收集这位人物的资料;
3、建立表格,设计人物简历;
简历内容(姓名,性别,年龄或出生年月,职业, 感动事件,颁奖词以及我的感言)
4、保存并提交作品。
评一评(观摩作品,交流讨论,归纳总结)
活动主题:评价Word 表格作品
1、观摩作品,选3-5份作品进行评价。
2、评价作品:(1)表格大小是否合理
(2)表格的修饰效果是否美观
练一练(创新实践与知识延伸) 活动主题:设计电子板报
用Word表格规划板报版面,图文混排的形式为“感动中国”2012年度十大人物设计一份电子板报。
怎样用word制作教案表格模板共3
轻松制作表格
【教学目标】
一、知识目标:掌握表格的组成及制作表格的操作步骤。
二、技能目标:学会制作时间表和美化表格。
三、情感目标:培养学生的审美观。 【教学重点】
制作简单的表格 【教学难点】
合理调整表格 【教学过程】
一、创设情境,揭示课题
同学们,学校校运会就要开始了,但是我们的体育老师就有烦事了,他想把这次参加校运会的运动员名单整理成一份表格,但是这么多运动员,他不知道他们的个人资料,你们能不能帮帮体育老师,制作一份“自我介绍”的表格啊?(生答)但是怎么制作这样一份表格呢?(生答:用电脑制作)今天啊,我们就来学习用金山文字2003制作表格。
二、自学研讨,认识表格
1、生活中的表格
表格在我们的生活中随处可见,你能说说见到过的表格吗?(生答:课程表、作息时间表....)
2、认识表格 3.轻松制作表格
(一)、创建表格
究竟如何制作课程表呢?请同学们自学课本P21页,一边看书一边试着做。
1、学生试做(相邻同学可交流)。
2、教师巡视指导。
(1)、插入表格的方法是什么,你是怎么知道的? (2)、输入文字:输入文字时应该注意些什么呢? (3)、调整行高、列宽、合并单元格:你是如何调整的?
刚才同学们通过自学课本、自己操作,基本会插入一张表格了。谁愿意将自己的收获与大家一起分享? 生演示汇报
师对学生操作步骤归纳细化
刚才老师看到有些同学有不同的方法,来试试看。 生1演示第二种插入表格的方法并说操作步骤 生2演示第三种插入表格的方法并说操作步骤
(二)、编辑表格
1.输入文字与调整表格
课件出示编辑表格操作方法,学生自主练习 2.动手操作,实践感知
为自己制作一张简单的名片,介绍一下自己。 (1)、生操作 (2)、师巡视
(3)、作品展示,师生共同评价。
(三)、美化表格
这是老师制作的一张表格,和你们制作的表格有什么区别?(生答) 我们可以对表格的边框、线条、底纹等进行美化,使其更加美观、清楚。 教师演示美化表格的操作过程,学生练习
三、练习巩固
制作冬季三项比赛获奖情况表
四、课堂总结,深化认识
这节课你学会了什么?(生答)
(东青小学
向文)
怎样用word制作教案表格模板共4
《用word制作表格》教学反思
本节课是五年级信息技术上册第七课教学内容,在教学中,我主要通过任务驱动式教学法,启发并引导学生完成各项预设任务。从开始带领学生认识表格的组成结构,给学生明确任务,激发了学生的学习兴趣,接着让学生通过探索实践,自主学习基本的表格设计方法。主要的设计目标体现在以下几个方面:
一、精心设计,由易到难,逐步导入学习内容。
学生通过前面的学习,已经基本掌握了word中的文字处理操作,但表格的制作却有一定的跳跃性和难度。为了便于学生理解和观察,以学生生活中常见的各种表格应用为例,加深学生对表格作用的印象,理使用表格的优势,进而激发学生对制作表格的兴趣。
二、悉心指导自学,适时全面交流
对于表格的制作,学生有着强烈的动手创作欲望,而对于制作的具体步骤,教材上有清楚的说明,也比较浅显易懂,所以我就放手让学生自学,自己置身学生当中。巡视,发现问题,及时指导,在学生初步了解了如何插入表格、输入文字、调整行高列宽及单元格大小等知识点后,组织全班学生交流,让学生再现自学收获,学生能积极主动地说,并且能有与众不同的方法。教师适时表扬与鼓励,更能激发学生在电脑操作中探索更多的操作及途径,达到熟练、全面地运用电脑。
这节课的教学设计旨在通过课程表的设计制作,使学生顺利掌握word中的表格制作方法,同时也使学生能深切体会到所学知识的实际用途。加深对所学内容的理解,做到学以致用。
反思本节课的教学,个人感觉教学环节的设计还有待优化,教学重点应该突出,课堂练习的趣味性、针对性和有效性应加强,教学语言还需要进一步锤炼与提高。
