下面是范文网小编收集的计算机实验报告心得体会,欢迎参阅。
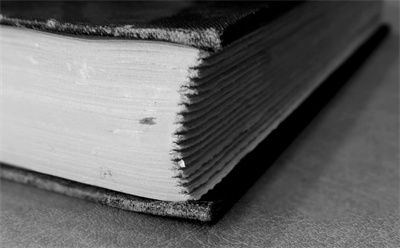
第1篇:计算机实验报告心得体会
当前,计算机行业是个飞速发展的行业,日新月异,因此,不断加强理论学习,拓展知识领域,进行知识更新,是我们当前最为迫切的任务,在方远电脑学校这一个多月的学习当中,我总结了不少的经验,让我在以后的学习当中受益匪浅.
最初,我了解了计算机的硬件与系统软件的安装,维护知识.在学习这一部分内容时授课老师深入浅出,让我们自己积极动手操作,结合实践来提高自己的操作能力,使每个学员得到了一次锻炼的机会.
其次,学习了常用的办公软件,主要有WORD,EXCEL等,以及常用的几种软件的应用技巧,同时也学习了一些解决实际应用过程中经常出现的问题的方法,相信这次学习,会让我在今后的工作中运用电脑时能够得心应手.为了提高大家的认识,老师不仅采用实物演示的办法,而且还为我们提供实践操作的机会来为大家讲解有关组建局域网以及网络维护方面的知识,介绍了一些平时我们很少用到的网络检测命令,对我们今后维护自己的局域网络有很大的帮助.
同时在方远电脑学校的学习中我们不仅学到很多计算机方面的知识,更重要的是增进了和其他学员之间的交流.同学们坐在一起畅所欲言,互相讨论,交流,把自己不理解,不明白的地方提出来,让老师来帮助解决,这样使得相互之间都得到了学习,巩固知识的机会,提高了学习的效率.
通过这次学习我真正体会到了计算机知识的更新是很快的,随着教育体制的改革和教育理念的更新,以及信息技术的飞速发展,如何接受新的教育理念,转变我们传统的教育观念,来充实我们的专业技能,已经成为我们每一个人必须要解决的第一个问题.只有不断地学习,才能掌握最新的知识,才能在以后把工作做得更好.我们也渴望能够多学关于计算机方面的知识.
第2篇:计算机实验报告心得体会
计算机实训在不知不觉中就结束了,我感觉自己还有好多东西要学,还有好多的东西不懂呢!这是我大学以来第三次实训,每次实训我都感觉学到了好多东西!因为是一天到晚的不间断训练,所以记的会非常牢固。不像平时上课,每上两次的理论课却只有45分钟的实际操作。在课上,有老师在前面演示我们都还能跟着做,可轮到我们独立完成的时候,因为实际操作的少,早就忘光了!我很感谢学校有实训这样的安排,把我们这一学期学的东西系统的集中的进行训练,对我们计算机水平的提高发挥着重要作用!还要感谢我们的窦老师,窦老师很温柔,也很有耐心,即使老师讲了很多遍的问题,我们不会,老师还是会走进我们给我们耐心的指导,还给我们讲一些学习计算机的方法,让我们知道自己在哪方面不足,需要加强,也让我们了解到哪些需要认真的学习,那些是重点,不是没有方向的乱学一通,什么也学不好!
经过这次的实训,我真真确确的感受到了计算机在我们生活中工作中的运用,这些软件、程序能让我们提高工作的效率,更直观更便捷的切入主题。这次我们学习的是数据路的原理及应用的各方面知识,由老师带着我们不断操作。Accesss2003能有效的组织、管理和共享数据库信息,能把数据库信息与wep结合在一起,实现数据库信息的共享。同实,Access概念清晰,简单易学、实用是适合企业管理人员、数据库管理员使用的首选。我觉得学习了这个,对我参加工作后制表、创建查询、数据分析和材料演示都有很大的作用,这样,我们能更清楚的了解信息并进行分析。当然,在学习的过程中并不是一帆风顺的,在这之中,因为要操作的东西很多,有时错一步,后面的结果就无法显示,而自己的计算机又太差,根本检查不出来是哪里出了错!这时候,老师都会耐心的过来帮助我,我很感谢窦老师也很感谢学校能安排这么优秀的窦老师来教我们!只是,我们太顽皮,有很多东西老师讲了我们也没能记住,我想在此说一句:老师,您辛苦了,下学期我们一定认认真真的好好学!
一个星期的实训课很快结束了,我发现我对计算机有了新的认识,以前只知道玩游戏、娱乐和简单的应用。通过这次的实训,我了解到,要真真正正的掌握计算机程序还不是一件简单容易的事儿,但真正掌握后,它带个我们的将是无穷的便捷与科技,我喜欢高端便捷的生活。我希望我能做计算机这个万能机器人的主人而不是奴隶,我会努力加油的!感谢学校,感谢老师给我的帮助,让我的思想、技能又上了一个台阶!感谢!加油!
第3篇:计算机实验报告心得体会
一、实验目的与要求
1.掌握Excel的基本操作;
2.掌握相对地址、绝对地址、混合地址以及公式和函数应用;
3.掌握数据清单(排序、筛选、分类汇总和数据透视表)技术;
4.熟悉个人理财管理或贷款购房方案的设计与制作;
5.学会自己提出问题,并得出解决问题的方法。
二、实验内容与方法
1.了解并掌握关于 Excel的基本操作,先学习大学计算机基础教程实验指导,再通过上机操作熟悉Excel的使用细节,最后掌握Excel的基本操作。
2. 了解并掌握Excel中的相对地址、绝对地址、混合地址以及公式和函数应用,先学习大学计算机基础教程实验指导,再通过上机操作熟悉使用细节。
3.了解并掌握Excel中的数据清单(排序、筛选、分类汇总和数据透视表)技术,学习大学计算机基础教程实验指导,再通过上机操作熟悉使用细节。
4. 进行个人理财管理或贷款购房方案的设计与制作,先学习大学计算机基础教程实验指导,再通过咨询老师或查阅图书馆有关书籍了解清楚设计制作的步骤,最后上机制作。
三、实验步骤与过程
Ⅰ。Excel的基本操作
1. Excel的启动及其窗口
① 启动方式:执行“开始”菜单的“所有程序”→“Microsoft office” →“Microsoft office Excel 2003”命令,或双击桌面上的Excel快捷图标。
② Excel工作窗口组成:
Excel的工作窗口由标题栏、工具栏、
编辑栏、工作区、任务窗口、标签栏
以及状态栏组成。
③ 单元格:
工作区是一张表格,称为工作表,表
中每行由数字1、2、3等行名标识,
每列由A、B、C等列名标识,行与
列交叉的方格称为单元格。
④ 单元格区域:
若干个连续的组成矩形形状的单元
格称为单元格区域。
⑤ 工作表与工作簿:
窗口下面的标签栏上标有“Sheet1”、“Sheet2”、“Sheet3”,表示有三张工作表,具有下划线且白底的工作表称为当前工作表,点击工作表名称可选择工作表。若干张工作表组成一个工作簿,工作簿以文件形式储存在磁盘上,其扩展名为.XLS。
2. 创建工作簿
① 创建工作簿:
启动Excel应用程序→选择“文件”→选择“新建”→选择“空白工作簿”,此时新建了一个带有3个空的工作表的工作簿。
② 在工作簿中输入数据:
Excel中数据分为常量和公式两种,其中常量有分为文字常量、数值常量和日期时间常量。
(1) 文字常
量的输入:文字常量包含了字符、汉字、空格以及要作为字符串处理的数字等。其中右图的A列数据即为文字常量,默认状态为单元格中左对齐。
(2) 数值的输入;在Excel中,数字只可以是以下字符:0、1、2、3、4、5、6、7、8、9、+、-、(、)、,、/、$、%、E、e。上图中第3、4、5、6、7行的B列即为数值常量,其默认状态为右对齐。
(3) 日期与时间的输入:必须按照Excel认可的日期和时间格式输入,即使用“/”或“-”作为分隔符,输入的格式为“年/月/日”,否则将被当作文字常量处理。
(4) 公式的输入:公式是指以等号“=”开始,后跟运算数和运算符的表达式,每个运算数可以是常量、单元格或单元格区域的引用地址、名字或函数等。
(5) 函数的输入:Excel提供了财务函数、日期与时间函数、数学与三角函数、统计函数、查找与引用函数、数据库函数、文本函数、逻辑函数、信息函数与工程函数共十类数百种函数,使用函数可以更方便地进行数值运算。将光标定位在需要插入函数的单元格,执行“插入”菜单中的“函数”命令,出现“插入函数”对话框,在“选择类别”的列表框中选择一类函数,则该类函数列表出现在“选择函数”列表框中,选择某个函数后单击“确定”按钮,出现“函数参数”对话框,根据需要输入数值或单元格地址等参数后,则计算结果显示在该单元格中,如下图所示。
③ 保存工作簿
完成数据输入后,应该保存工作簿。执行“文件”菜单中的“保存”命令,出现“另存为”对话框,在“保存位置”选择保存的文件路径,输入文件名,并在“保存类型”中选择“Microsoft Office Excel工作簿”,单击“保存”按钮。
④ 关闭工作簿
对某个工作簿的操作完成后,执行“文件”菜单中的“关闭”命令即可。
⑤ 打开工作簿
要对某个已经存在的工作簿进行操作时,执行“文件”菜单中的“打开”命令,在“打开”对话框中选择需要打开的文件。
3. 管理工作表
根据需要,用户可以对工作表进行重命名、插入、删除、移动或复制以及打印等操作。
① 选定工作表
工作薄由多张工作表组成,有时为了同时对多张工作表操作,就需要同时选取多张工作表。按下Ctrl 键,用鼠标单击选取多张不连续的工作表;用鼠标单击第一个工作表,按下Shift键,再单击最后一个工作表,可选取连续的多张工作表;多个选中的工作表组成了一个工作组,在标题栏会出现“[工作组]”字样,选取工作组后,在一个表中输入数据,会同时输入到其它组员的工作表中。
② 工作表改名
双击要重新命名的工作表标签,或右击工作表标签,在快捷菜单中选“重命名”命令,会在标签处出现反相显示,直接输入新工作表名。
③ 插入新的工作表
选择“插入”命令,便在该工作表的前面插入一个新的工作表。也可通过“插入”菜单,选“工作表”命令完成。用此方法可以插入多个工作表,第一个插入的工作表名称为Sheet4,第二个插入的工作表名称为Sheet5,依此类推。如右图,单击右键选择“插入”。
④ 删除工作表
⑤ 选定要删除的工作表标签或工作组。 选择“编辑”菜单中的“删除工作表”命令,出现一个对话框警告用户选定的工作表将被永久删除。单击“确定”按钮,便将选定的工作表或工作组删除。 也可以通过右击要删除的工作表标签,在出现的快捷菜单中选择“删除”命令删除工作表。
4. 格式化工作表
格式化工作表包括了格式化表格以及表格中的数据。
① 格式化数据
工作表的格式化可通过格式工具栏、命令菜单和自动套用格式完成,在格式化单元格或区域前必须先选定它。
(1) 格式工具栏:格式工具栏对工作表中的字符、汉字可以进行字体、大小及颜色编排,单元格的边框和填充色,对数字还可以进行货币样式、千位分隔样式、百分比样式、小数位数的增减等格式编排,使用工具按钮操作方便快捷。
(2) 命令菜单:在“格式”菜单中的“单元格”命令给出了更多更详细的格式化命令。如图5-11所示,它有六个标签,下面分别介绍:
<1>选定要进行数字格式编排的单元格或区域。
选择“格式”菜单中的“单元格”命令,出现单元格格式对话框,选择“数字”标签。
<3>在“分类”的列表框中选择数值格式类别,在右边选择具体的格式。不同的数值格式,类别对话框右边的显示内容有所不同。
<4>在“示例”框中可以看到所编排的效果。
<5>单击“确定”按钮,完成数值格式编排。
② 调整行高和列宽
(1) 行高的调整:
<1>拖动行号之间的分隔线改变行的高度 将鼠标指针指向某行行号下方行号之间的分隔线上,鼠标指针变成竖直方向的双向箭头,上下拖动鼠标,便可以改变该行的行高度。当拖动鼠标时,在鼠标指针右上方,将显示该行的高度值。
<2>双击行号之间的分隔线改变行的高度 用鼠标双击某行行号与其下方行号之间的分隔线,使该行取其所有单元格中数据高度的最大值。
<3>用菜单命令改变行的高度 可以通过“格式”菜单中的“行”命令改变行的高度,其操作方法与通过“格式”菜单中的“列”命令改变列宽度的操作方法基本相同。通过此命令还可以隐藏或重新显示行。
(2) 列宽的调整:
<1>拖动列号之间的分隔线改变列的宽度 将鼠标指针指向列号与其右侧列号之间的分隔线上,鼠标指针变成水平方向的双向箭头,按下鼠标左键后左右拖曳,便可以改变该列宽度。当拖动鼠标时,在鼠标指针右上方,将显示该列的宽度值。
<2>双击列号之间的分隔线改变列的宽度 用鼠标双击某列列号与其右侧列号之间的分隔线,使该列选取所有单元格中数据宽度的最大值。
Ⅱ。Excel中的相对地址、绝对地址、混合地址以及公式和函数应用
1. Excel中的相对地址、绝对地址、混合地址
单元格由列号和行号组成的单元格地址标识,如地址C6表示第C列第6行的单元格。 ① 相对地址:形式“C6”称为相对地址。
② 绝对地址:在行号和列号前加入符号“$”便构成了绝对地址,如“$C$6”。 ③ 混合地址:“$C6”或“C$6”则被称为混合地址。
2. Excel中的公式应用
① 公式中的运算符:
(1) 算数运算符:公式中使用最多的是算术运算符,运算的对象是数值,结果也是数值。运算符有:+(加号)、-(减号)、(乘号)、/(除号)、%(百分号)、^(乘方)。
(2) 比较运算符:比较运算符有:=(等号)、> (大于)、<(小于)、>=(大于
等于)、<=(小于等于)、<>(不等于)。
(3) 文本运算符:文本运算符 & (连接)可以将两个文本连接起来,其操作的对象可以是带引号的文字,也可以是单元格地址。如:B5单元格的内容是“深圳大学”,C5单元格的内容为“计算机学院”在D5单元格中输入公式:=B5&C5,则结果为“深圳大学计算机学院”。
(4) 引用计算符:引用运算符有区域、联合、交叉三种运算符。
<1>“:”(冒号)区域运算符,对两个引用之间包括这两个引用在内的所有单元格进行引用。如B1:B100表示从B1到B100这100个单元格的引用。
<2>“,”(逗号)联合运算符,将多个引用合并为一个引用。如:C1:C5,F8:F14表示C1到C5和F8到F14共计12个单元格的引用。
<3>“ ”(空格)交叉运算符,产生同属于两个引用单元格区域的引用。
② 公式的输入
(1) 公式必须以“=”开头,由常量、单元格引用、函数和运算符组成。
(2) 要向一个单元格输入公式,首先选择该单元格,使其成为当前单元格,再输入一个公式,最后按回车键或用鼠标单击编辑栏中的“√”按钮,即可完成公式的计算。结果存放在当前单元格中;如果按ESC 键或单击编辑栏中的“”按钮,即取消本次输入;编辑公式同数据的编辑也非常方便,单击公式所在的单元格,公式就显示在编辑栏里,即可进行编辑。双击公式所在的单元格,即可在当前单元格中进行编辑。
3. Excel中的函数应用
函数是EXCEL 提供的用于数值计算和数据处理的现成的公式。函数由函数名和参数构成,其语法形式为“函数名(参数1,参数2??)” 其中参数可以是常量、单元格、区域、区域名或其它函数。
① 常用函数:包括求和函数SUM,求平均值函数AVERAGE,求最大值函数MAX,求最小值函数MIN,统计个数函数COUNT,条件求和函数SUMIF 等。
② 函数的输入:
(1) 直接输入法:直接输入法是在“=“号后直接输入函数名字和参数,此方法使用比较快捷,要求输入函数名字母要准确;如在F5单元格直接输入“=AVERAGE(A1:E6)”。
(2) 粘帖函数法:由于EXCEL提供了几百个函数,记住每一个函数名和参数比较困难,因此使用粘贴函数的方法比较方便,引导用户正确的选择函数、选择参数。
方法如下:
<1>确定函数输入的位置;
<2>选择“插入”菜单中“函数”命令或单击常用工具栏中的“粘贴函数”按钮,显示粘贴函数对话框。
<3>在函数分类中选择所需的函数类型和函数名,单击“确定”按钮,显示参数对话框。
<4>在输入参数对话框中,输入各参数,单击“确定”按钮,完成函数输入。
(3) 使用自动求和公式:
可以使用“常用”工具栏中的“自动求和”按钮,对一列中的多个单元格或一行中的多个单元格中的数据进行求和运算。
对一列中的多个单元格中数值进行求和运算的操作方法是:首先选定一列中要求其和的多个单元格,再单击“格式“工具栏中的“自动求和”按钮,便计算出选定的多个单元格中数值之和,并存放在该列选定单元格下方的一个单元格中。
如要在单元格C11中存放单元格C2,C3?,C10中的数值之和,首先选定单元格C2,C3,?,C10,再单击“常用”工具栏中的“自动求和”按钮即可。如果双击单元格C11,将发现C11中已经输入了公式=SUM(C2:C10)。
Ⅲ。Excel中的数据清单(排序、筛选、分类汇总和数据透视表)技术
EXCEL具有一定的数据管理与分析功能。通过数据清单来实现对数据的管理;数据清单中数据由若干列组成,每列有一个列标题,相当于数据库中表的字段名,列相当于字段,数据清单中的行相当于数据库中表的记录,在一张EXCEL工作表中的数据清单与其它数据间至少要有一个空行和空列,数据清单中不应包含空行和空列。
1. 记录单的使用:
将光标定位在数据清单的某个单元格上,执行“数据”菜单中的“记录单”命令,出现“记录单”对话框。在该对话框中可以增加、删除记录,修改或恢复记录,搜索满足某种条件的记录。
2. 排序:
排序是指按照清单中某一列数据的大小顺序重新排列记录的顺序,排序并不改变纪录的内容,排序后的清单有利于记录查询。
3. 数据筛选:
在数据列表中,用户只想显示满足给定条件的记录,暂时隐藏不满足条件的记录,使用自动筛选功能。完成筛选的方法是:
① 选中数据列表,即用鼠标单击左图中数据列表的任一单元格;
② 选择“数据”菜单中的“筛选”并在其下拉菜单中选“自动筛选”命令;
③ 在每个列标题旁将出现一个向下的筛选箭头。对图中的数据,单击总分旁的箭头,显示条件选择列表,再选“自定义”选项,出现“自定义自动筛选方式”对话框,进行按需求选择。
④ 单击“确定”按钮,即可显示筛选结果。
⑤ 如果想取消自动筛选功能,再择“数据”菜单的“筛选”并在其下拉菜单中选“自动筛选”命令使其复选框消失。
4. 分类汇总:
在数据的统计分析中,分类汇总是经常使用的。主要操作是将同类数据汇总在一起,对这些同类数据进行求和、求均值、计数、求最大值、求最小值等运算;分类汇总前首先要对数据清单按汇总的字段进行排序。
① 单击数据列表中某一列中的任一单元格;再单击常用工具栏中的排序按钮(注:无论是升序或降序均能完成分类汇总)选择“数据”菜单中的“分类汇总”命令,出现如图所示的对话框。
② 在“分类字段”下拉列表框中可选择进行分类的字段,本例选中“书名”; ③ 在“汇总方式” 下拉列表框中可选择汇总的函数,如求和、计数、、最大值、最小值、乘积、标准偏差、总体标准偏差、方差、总体方差。本例选中“求和”;
④ 在“选定汇总项” 下拉列表框中可选定汇总函数进行汇总的对象,并且一次可选多个对象。本例选定“数量”和“金额”。
5. 数据透视表:
分类汇总适合于按一个字段进行分类,对一个或多个字段进行汇总;而数据透视表可按多个字段进行分类并汇总,透视表可对数据清单中的数据重新组织,突出显示有用的信息,帮助用户从不同的角度分析数据。
① 数据透视表的建立:
(1) 选定要建立数据透视表的数据清单;
(2) 选择“数据”菜单中“数据透视表和图表报告”命令,显示“数据透视表和数据透视向导---3 步骤之1”对话框;
(3) 选中“Microsoft Excel 数据清单或数据库”单选框,单击“下一步”按钮,显示“数据透视表和数据透视向导---3步骤之 2”对话框;
(4) 在“选定区域”文本框中显示选定的数据清单区域;当然也可以重选区域。单击“下一步”按钮;
(5) 在“数据透视表和数据透视向导---3 步骤之 3”对话框中选中“新建工作表”
作为数据透视表显的位置。然后单击“版式”按钮,出现如下图所示的对话框,用鼠标拖动出版社字段到“页”,专业字段到“行”,书名字段到“列”,数量字段到“数据”,单击“确定”按钮。
(6) 最后单击“完成”按钮。
② 数据透视表的
在建好透视表后,Excel 会自动打开一个“数据透视表”工具栏,如下图所示,用工具栏提供的命令能方便的编辑透视表。也可通过“视图”菜单中的“工具”命令打开和关闭“数据透视表”工具栏。
(1) 添加数据字段
(2) 改变汇总方式
Ⅳ。个人理财管理或贷款购房方案的设计与制作
四、实验结论或体会
通过重重艰辛,在通读了大学计算机实验指导以及在图书馆借了一本关于Excel应用的书籍后,再加上向师兄请教后。原本对Excel数据处理软件一窍不通的我总算对它有了深刻的了解,虽然现在还不能熟练的使用这个软件,不过通过本次学习,我了解并掌握了Excel的基本使用方法。
五、思考题
1.简述函数与公式的关系?
公式是单个或多个函数的结合运用。
2.数据透视表有哪些功能?如何建立?
数据透视表是一种对大量数据快速汇总并建立交差列表的交互式表格和图表,在数据透视表中用户可以转换行和列以查看原始数据的不同汇总结果。显示不同页面以筛选数据,还可以根据需要显示区域中的明细数据。可以分析、组织复杂的数据非常有效。
3.自拟一个问题案例,包括问题描述、解决思路、知识要点、操作步骤和总结。 问题:请问如何创建图表?
解决思路:查阅大学生计算机基础教程。
操作步骤:
① 打开工作簿,选择某一工
作表为当前工作表。
② 执行“插入”→“图表”
命令,打开“图表向导—
图表类型”对话框。
③ 选择一个图表类型。
④ 选择图表数据源。
⑤ 设置图表选项
⑥ 设置图表位置
总结:图表制作容易,但是想要制
作出合适的图表略有难度。
第4篇:计算机实验报告心得体会
时间匆匆,转眼间,继续教育学习结束了,回首这几个月的学习,心中感慨万千。我是某年从外地调入塘沽的,听说评职称时外地的继续教育不承认,因此就参见了此次继续教育。最初的目的无非是拿到证就行(那时既带高三又是班主任,学生是全年级最淘气的),感觉自己没那么充足的精力,问了其他人相关情况,自认为拿证没问题。
20年夏,忙碌的高三生活结束了,继续教育开始选课了,当时是和同事一起商量报的课程,想有问题可以商量着解决,我们都是班主任,就选了《Excel在教学与管理工作中的应用》,其实我挺抵触计算机操作的,上大学时,dos这门课被抓过补考,心里有阴影(因为我是学日语的,命令对于我就是天书),因此,我如果能避免英文就坚决不碰。
选了《Excel在教学与管理工作中的应用》,说实话,刚开始还是有些后悔的,但是爱人的一番话触动了我:“…我们要尝试一些我们没有经历过的事物来开阔我们的视野。你总是教育你的学生,无论做什么,选择了就不要后悔,无论有多难;知识只要你学习了就会有收获。做人不能知难而退,要知难而进…”听了他的话,我欣然接受了。
刚开始学习还是没问题的,因为很多东西平时就能用到,所以很快就学会了。时间也宽裕,可以慢慢琢磨。没想到,新学期开始,学校决定实行有效教学,学生不再订资料,要求教师每人先备课、备习题,再集体备课、备习题。基本上我所有的课余时间都用在了这上面,对Excel的学习渐渐的淡化了。连老师的第一次讨论都没参加上。为了强迫自己多学些东西,讨论的每个题目我都参加,不是为了拿优秀,而是希望自己能多会些东西。通过最初的学习,我发现自己的脑子是越用越灵活。对自己做数学题都有很大的帮助。
感谢当初的选择,更感谢老师的教材,作业,更更感谢老师的用心,让我再次体会学习的乐趣。
有些事情,只要你肯做,就会有收获。能克服自己的心理障碍是件很快乐的事情。
最后对老师有个不情之请,能否把这次的学习资料让我下载下来,我想有时间时再学些。有些遗忘的、模糊的地方可以从中查找。不知是否方便!
